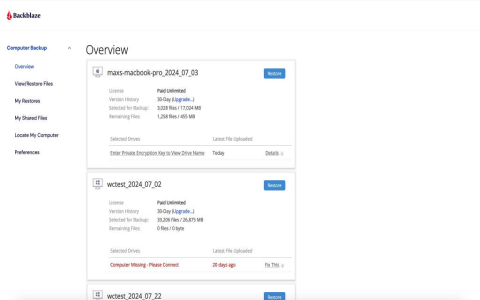Alright, let me walk you through this thing I dealt with the other day on my Mac, the one running Catalina. I call this little adventure ‘catalina b’ in my notes, mostly because I was trying to retrieve some old backup files for a project I just mentally labelled ‘Project B’. Nothing fancy, just some old stuff I needed.
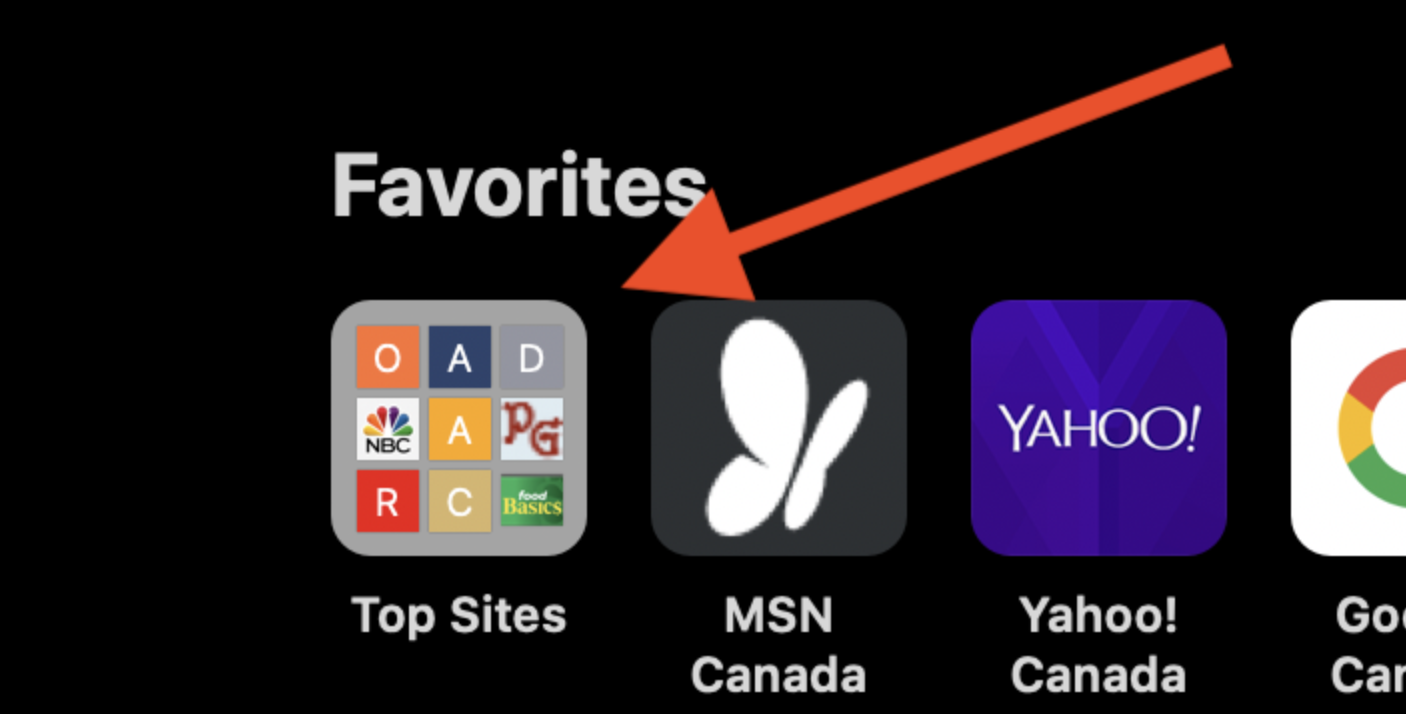
Getting Started
So, I powered up the machine. It’s been running Catalina for a while now, you know how it is, you update and then you just live with it. I remembered I definitely had the ‘Project B’ files on my external Time Machine drive. So, step one, grabbed the drive and plugged it in. Heard the familiar whir, saw the icon pop up. Good start.
Time Machine usually kicks in automatically, or you click the icon. I launched it, ready to go back in time and grab those files. This is where things got a bit… different than I remembered from older systems. The interface felt okay, but finding the exact spot where ‘Project B’ used to live felt weird. Maybe it’s just me, or maybe Catalina changed how it shows things, especially with that read-only system stuff it does.
Digging In
After clicking around in the Time Machine space view for a bit and not quite feeling confident I was grabbing the right thing from the right place, I got impatient. I thought, forget the fancy stars and galaxies view. I just closed Time Machine.
Instead, I opened the backup drive directly in Finder. You know, going into the ‘*’ folder, then the folder with my computer’s name, finding the latest date snapshot, and digging down through Users, my account name, and finding the folder for ‘Project B’. Old school way, felt more direct.
Found it! Okay, cool. Now just drag it back to where it belonged on my main drive, right? Tried that. Dragged the ‘Project B’ folder over to its original location, or where I thought it should go.

The Catalina Hiccup
Nope. Got a little pop-up. Something about permissions. Couldn’t modify the destination, or something like that. Catalina being protective, I guess. It wasn’t even a system folder, just somewhere inside my user documents area, but still, it wasn’t happy.
Okay, plan B for ‘Project B’.
- First, I created a totally new, empty folder right there on my Desktop. Called it ‘Temp B Transfer’ or something equally dull.
- Then, I went back to the backup drive window and dragged the ‘Project B’ folder into this new ‘Temp B Transfer’ folder on the Desktop. That worked instantly. No complaints.
- Finally, I opened the ‘Temp B Transfer’ folder, selected everything inside (the actual ‘Project B’ files and folders), and dragged those to the final destination folder where I wanted them originally.
This time, it asked for my password, which was fine. Authenticated, and boom, files started copying over. It worked.
Final Thoughts
So, yeah. Got the files back for ‘Project B’. It just took this weird little detour. Copying from the backup drive to a neutral spot like the Desktop first, and then moving them to the final place seemed to bypass whatever permission quirk Catalina was throwing up when I tried the direct restore or direct drag from the backup drive. It wasn’t a major disaster, just one of those little bumps you hit. A reminder that sometimes the straightforward path isn’t the one that works, especially after OS updates change the rules under the hood. That was my ‘catalina b’ experience – a simple backup recovery that needed a slightly odd workaround. Got it done, though.